

If you later need to edit the curves in the line, right-click the line and choose Edit Points. Choose an arrow from the Arrows dropdown. With the line selected, go to the Shape Outline dropdown on the Format ribbon tab.When you reach the endpoint of the line, double-click.The black handles show the mouse click locations.To draw this curve, you would click the mouse at each point shown. Any where that you need the line to change direction, click the mouse and keep drawing. If you need to draw a curved arrow, choose the Curve icon in the Shapes gallery.This is a curve with an arrow added later.You can then decide if the shape should move, resize, and/or print.Īdditional Details: Any line in the Shapes gallery can become an arrow. To turn off this behavior, right-click the arrow and choose Size and Properties. If you make column D wider, the arrow will stretch.
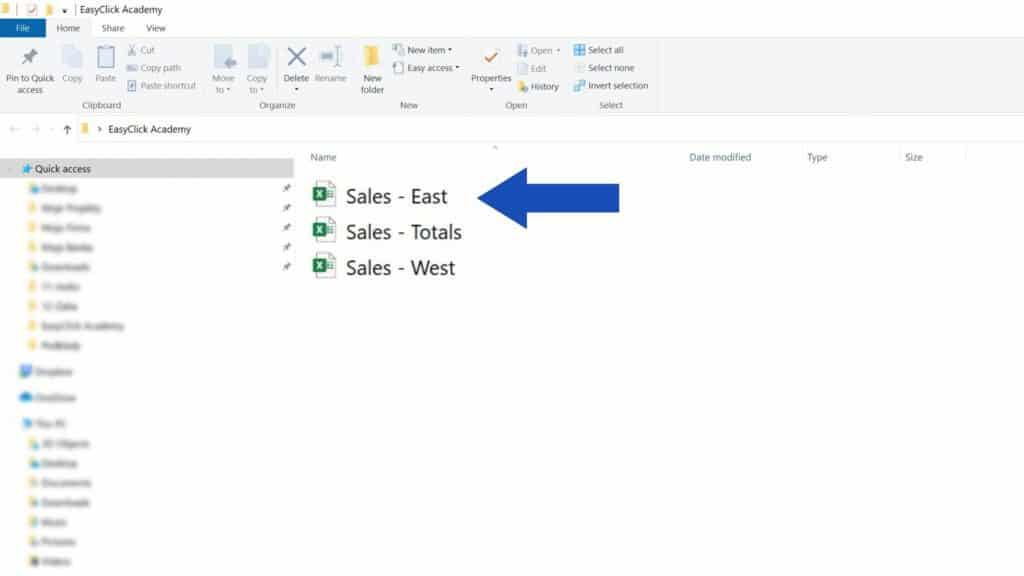
Say that the arrow stretches from column E to column C. By default, the arrow will resize with the cells.There are even more options available by pressing Ctrl+1 with the arrow selected. For example, if you're pulling data from cell D12 in Sheet1, the formula should look like Sheet1D12. When you link sheets, your destination cell will be automatically updated with the data in your source cell. Use the Weight, Dashes, or Arrows flyout menus. It could be an empty cell, or a cell with some data in it. You can further control the arrow using the Shape Outline dropdown on the Format ribbon.Select one of the black styles in an appropriate thickness. While the arrow is still selected, open the Shape Styles gallery on the Drawing Tools Format ribbon tab.Annoyingly, the shape is drawn in a light shade of the first theme color, which ends up as light blue in the Office theme. When you release the mouse button, an arrow will appear, pointing from the first cell to the end cell. Click in the origin cell and drag to the final cell.Select Insert, Shapes dropdown and choose an arrow.Strategy: You can use the Shapes feature to add arrows to indicate the flow of cells. It would help to graphically illustrate that one cell flows to the calculation of another. Results from section 1 are carried forward to cells in section 2. Remember to align the top title to the right for a better look.Problem: I have a large spreadsheet with many calculations. Type in you titles into the lower-left and upper-right cells: Start by inserting a new row and column near the top of the left cell. However, you may still want to merge the other title cells for consistency. If you do not want to deal with line breaks in cells and spaces, you can use multiple cells instead. That’s it - Enjoy your fancy table! Alternative multi dimension approach To do this, select the title row and click Top Align toggle in Home tab of the Ribbon. You may also want to align the remaining titles to the top. You will get a view like this:Īdd spaces in front of the top title to align it to the right. To add a line break into your cell, press Alt + Enter. Type in your titles by separating them with a line break. To get this look, start by increasing your title row’s height to a size to fit both titles.Īdd a diagonal line from the upper-left corner to lower-right. This is probably the most common use of diagonal lines in Excel - splitting a cell into two for column and table headers. Adding a diagonal line to a cell for multiple headers Merge cells if you want a single X for multiple adjacent cells. You can replicate this look-and-feel by doing an X with diagonal lines.
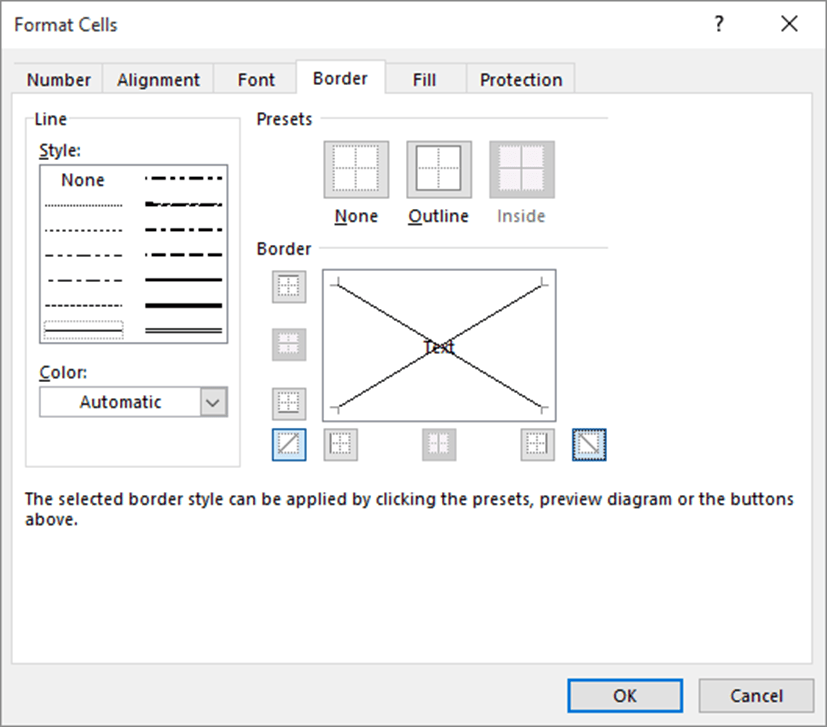

Marking something with an X is a common way to show the thing is not enabled or available. Let’s now see some common use cases of diagonal lines in cells. You can add any color and style options just like in borders to diagonal lines added this way. Click the buttons like adding a regular border, and click OK.
#How to link cells in excel in both directions how to#
In this guide, we’re going to show you how to add a diagonal line to a cell in Excel and some examples for when this format can be handy.ĭownload Workbook Are diagonal lines borders? Although they have a somewhat limited use, you can improve your worksheet visuals with simple tricks like this one. A diagonal line in a cell is not a very common sight in Excel workbooks.


 0 kommentar(er)
0 kommentar(er)
